Local Development
For Developers Only
This information is intended for developers only. If you’re not familiar with programming or using IDEs, then this page is not for you.
vATIS supports local development, allowing you to debug the application without connecting to the live VATSIM network or ATIS hub. The vATIS Visual Studio solution includes a dedicated DevServer project that enables you to:
- Connect an ATIS and publish the ATIS code locally for your development purposes (visible only to you).
- Simulate a mock FSD connection, requiring no actual connection to the VATSIM FSD server.
- Fetch the most recent METAR data from the VATSIM METAR repository.
This setup provides a self-contained environment for testing and debugging vATIS.
How to Use
To begin, clone the vATIS GitHub repository to your local machine. The vATIS solution file comes preconfigured with development profiles for Visual Studio, JetBrains Rider, and Visual Studio Code.
git clone https://github.com/vatis-project/vatis.git
Visual Studio
- Open the vATIS.sln
- Select the “Local Dev” startup item.
- Click the Start button. This will launch vATIS in debug mode and start the localhost dev server in a separate console window.
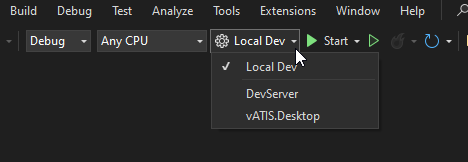
Prerequisite
The Visual Studio launch profile is supported only for versions 17.11 and newer. Ensure that the “Enable Multi Launch Profiles” feature is enabled. To enable it, navigate to Tools > Options > Preview Features and toggle the checkbox for “Enable Multi Launch Profiles”.
Rider
- Open the vATIS.sln
- From the Run / Debug Configurations dropdown, select “Local Dev”.
- This will launch vATIS in debug mode and start the localhost dev server in a separate process.
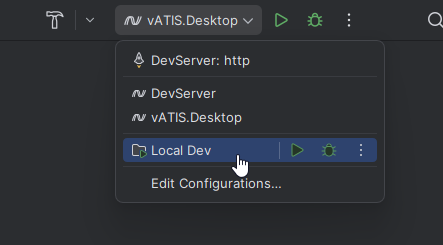
Visual Studio Code
- Open the cloned repository folder in Visual Studio Code. The editor will attempt to automatically configure the project.
- Press F5 to start vATIS and the development server.
If the C# Dev Kit extension is not already installed, VSCode will prompt you to install it.
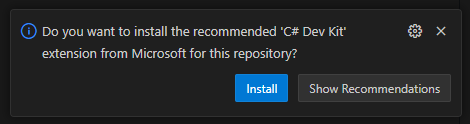
If you encounter the error shown below when starting the project, try restarting Visual Studio Code. If the error persists after restarting, it likely means the required C# extension was not installed correctly. To fix this, manually install the C# Dev Kit extension and restart VSCode.
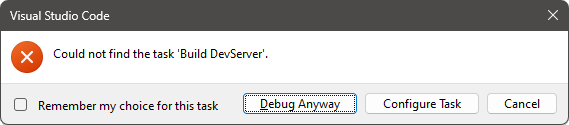
Development Server Web UI
The Development Server Web UI provides tools to mock and force METAR updates for a connected vATIS client, making it easier to simulate and test ATIS generation.
Accessing the Web UI
You can access the Development Server Web UI in any browser by navigating to: http://127.0.0.1:5500.
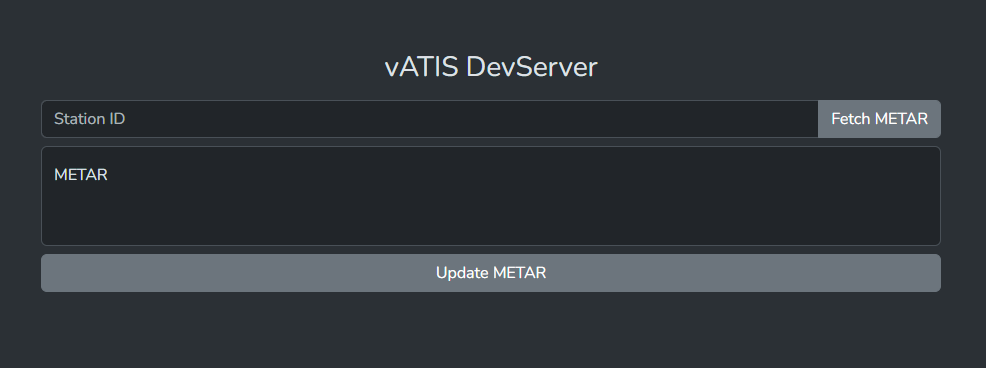
Fetching a METAR
To fetch the latest METAR:
- Enter the station’s identifier in the input field.
- Click the “Fetch METAR” button. This retrieves the most recent METAR from the VATSIM METAR feed.
Modifying a METAR
To modify and update a METAR:
- Input a METAR manually or fetch the most recent METAR.
- Adjust the METAR text as needed.
- Click the “Update METAR” button.
This action sends the modified METAR to the connected vATIS client, simulating a received METAR update and triggering an ATIS update.